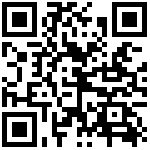LTV分析
1 概述
LTV分析通常被用于衡量产品用户对产品所产生的价值,被定为产品是否能够取得高利润的重要参考指标,可分析指定日期访问的用户群体,在一定时长内所贡献的人均价值。在有直接变现场景的应用中,LTV是一个数据分析工作中基本的指标,在投放、运营等场景下均有涉及。
LTV分析可以解决以下示例问题:
1.哪个渠道的用户带来的人均价值更高
2.用户带来的价值是否高于获取用户的成本
3.哪些用户是我们的高价值人群
2 位置和使用权限
操作位置:分析配置- LTV分析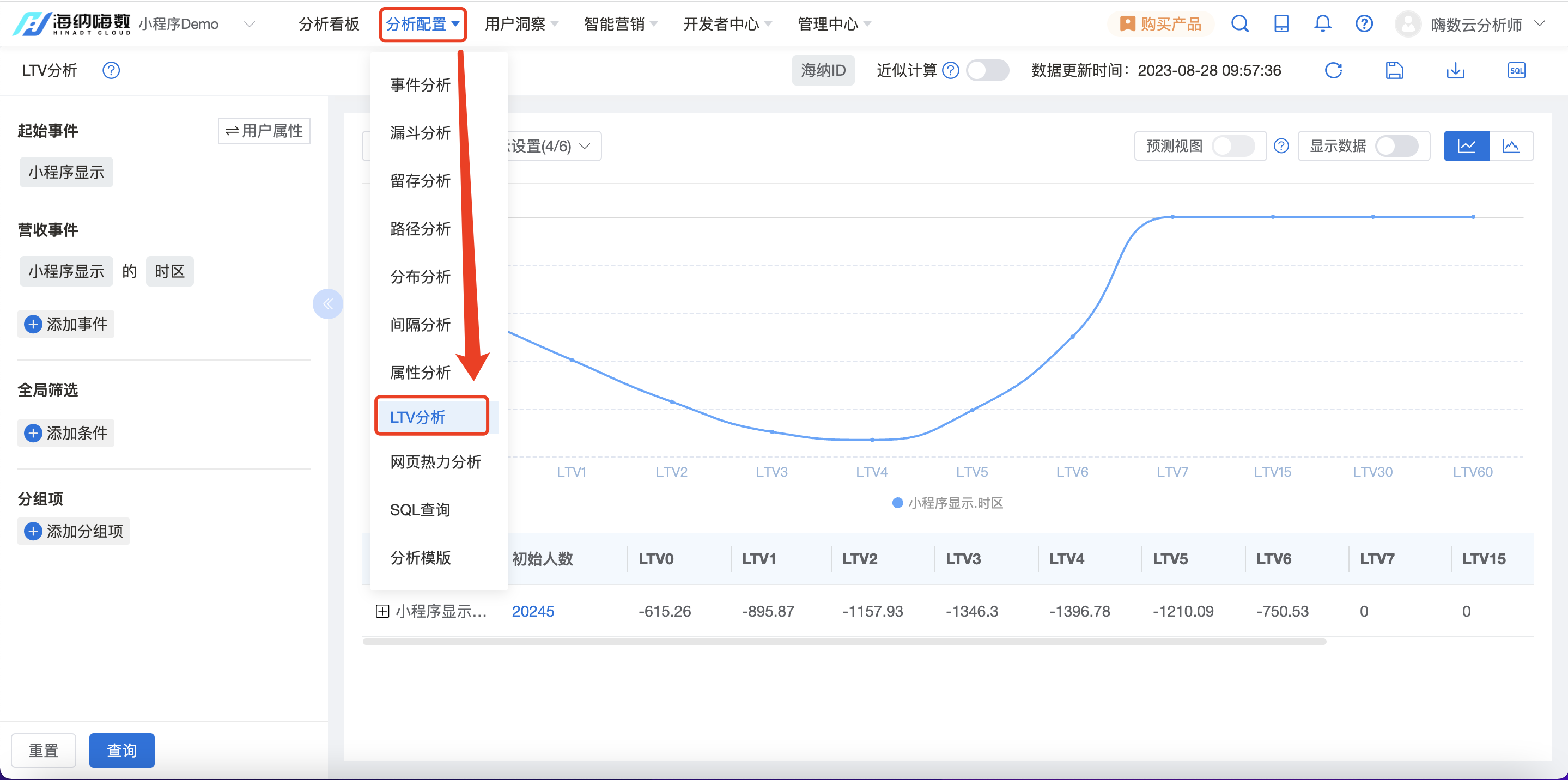
使用权限: 不同的项目角色操作权限如下
| 项目角色 | 权限 | 权限明细 |
| 管理员 | 查看、功能使用 | 查看sql代码、使用分析并对分析结果进行保存,对分析数据进行下载,查看事件列表/用户列表 |
| 分析师 | 功能使用 | 使用分析并对分析结果进行保存,对分析数据进行下载,查看事件列表/用户列表 |
| 普通用户 | 无权限 | 无权限 |
3 页面概览
LTV分析包括查询设置、分析结果展示与基本功能三部分。
- 查询设置包括起始事件、营收事件、全局筛选和分组项;
- 分析结果展示包括时间组件、图形展示和表格展示;
- 基本功能包括时区选择、选择分析主体、近似计算、保存功能、刷新功能、下载功能和查看SQL代码。
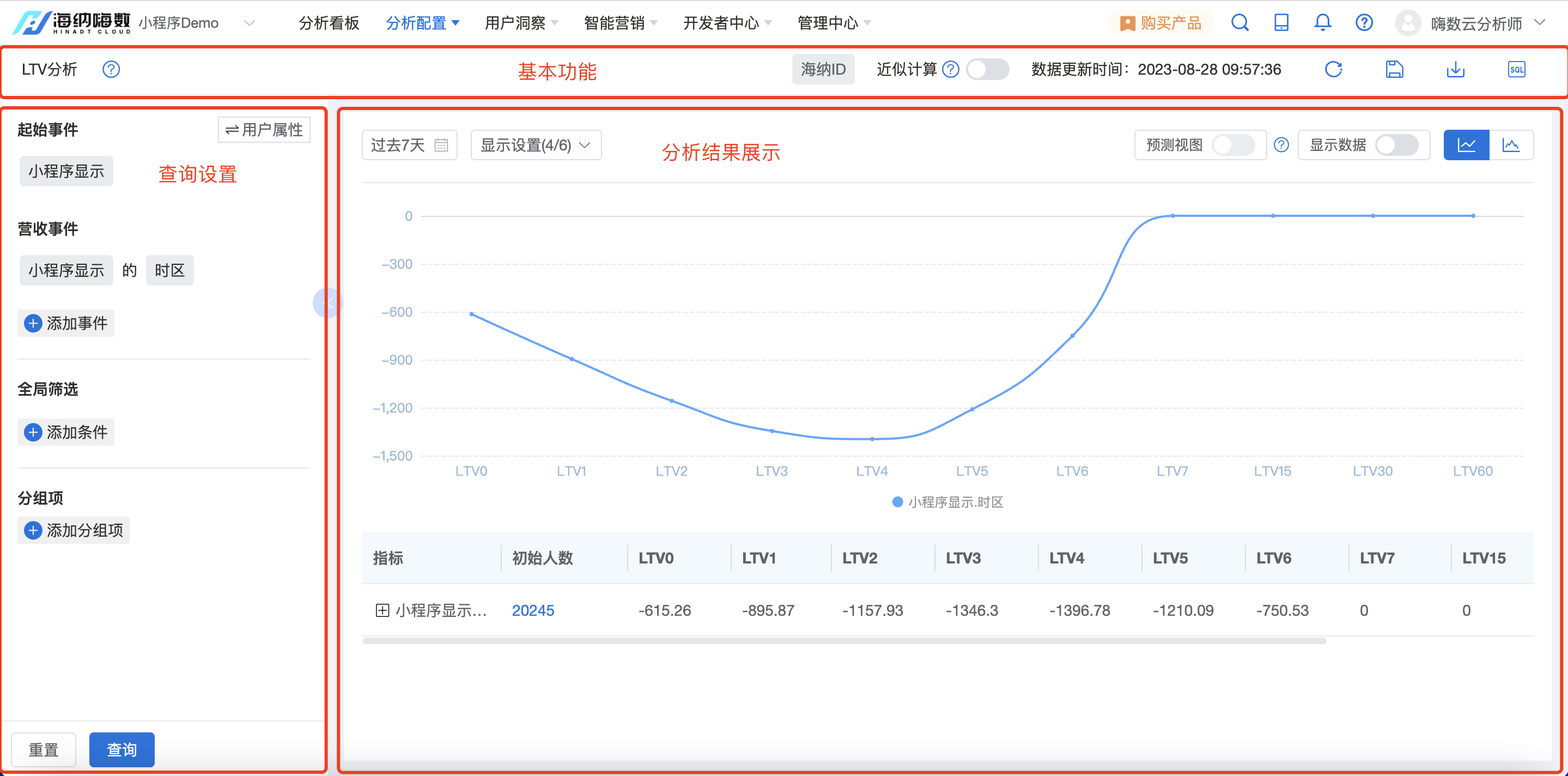
4 功能结构
4.1 查询设置
1. 初始事件/起始时间
计算格式:选择「事件」或「用户属性」筛选初始用户群体。
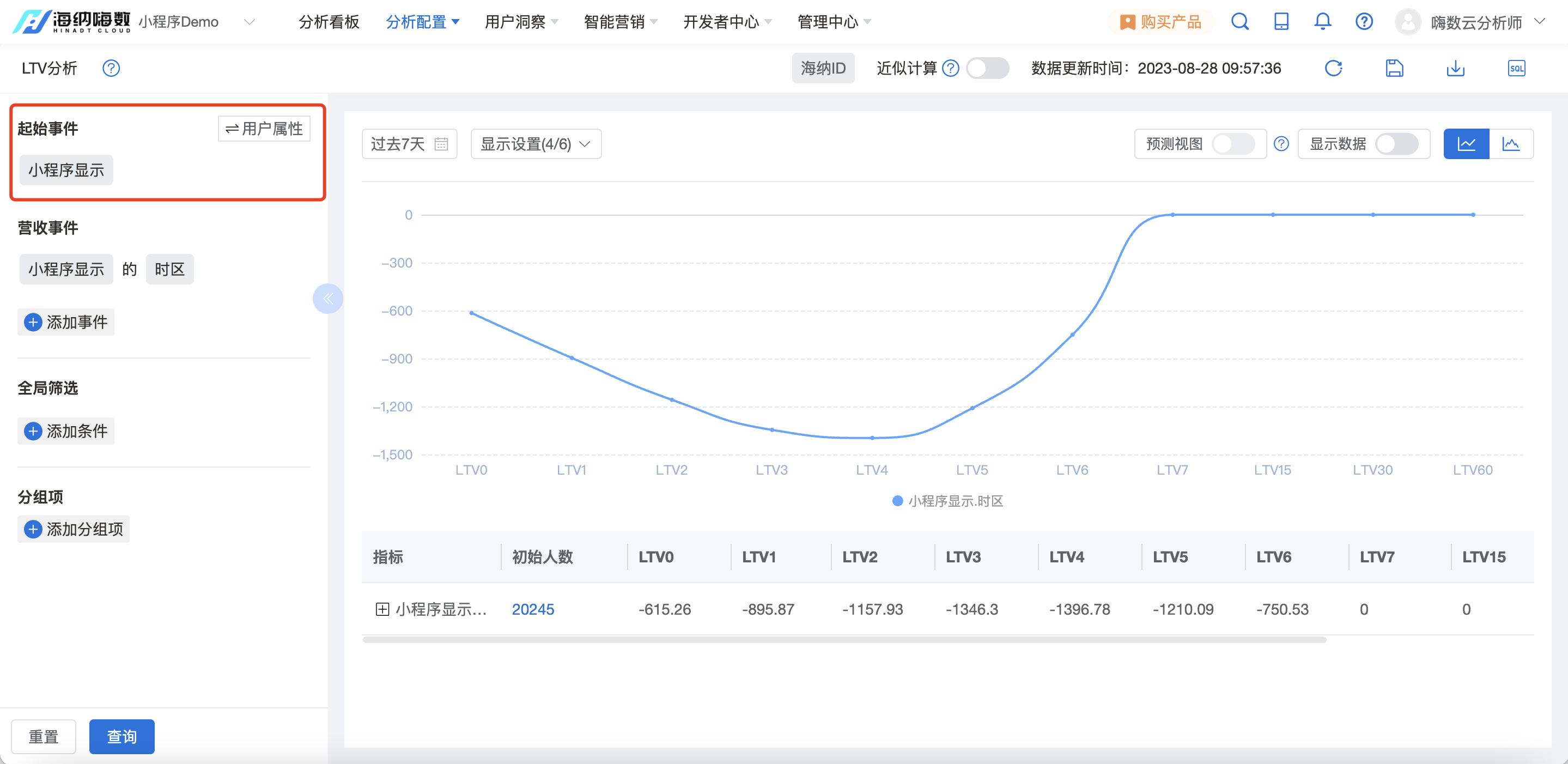
(1)选择事件:可以选择任意一个元事件。根据所选事件筛选初始用户群体
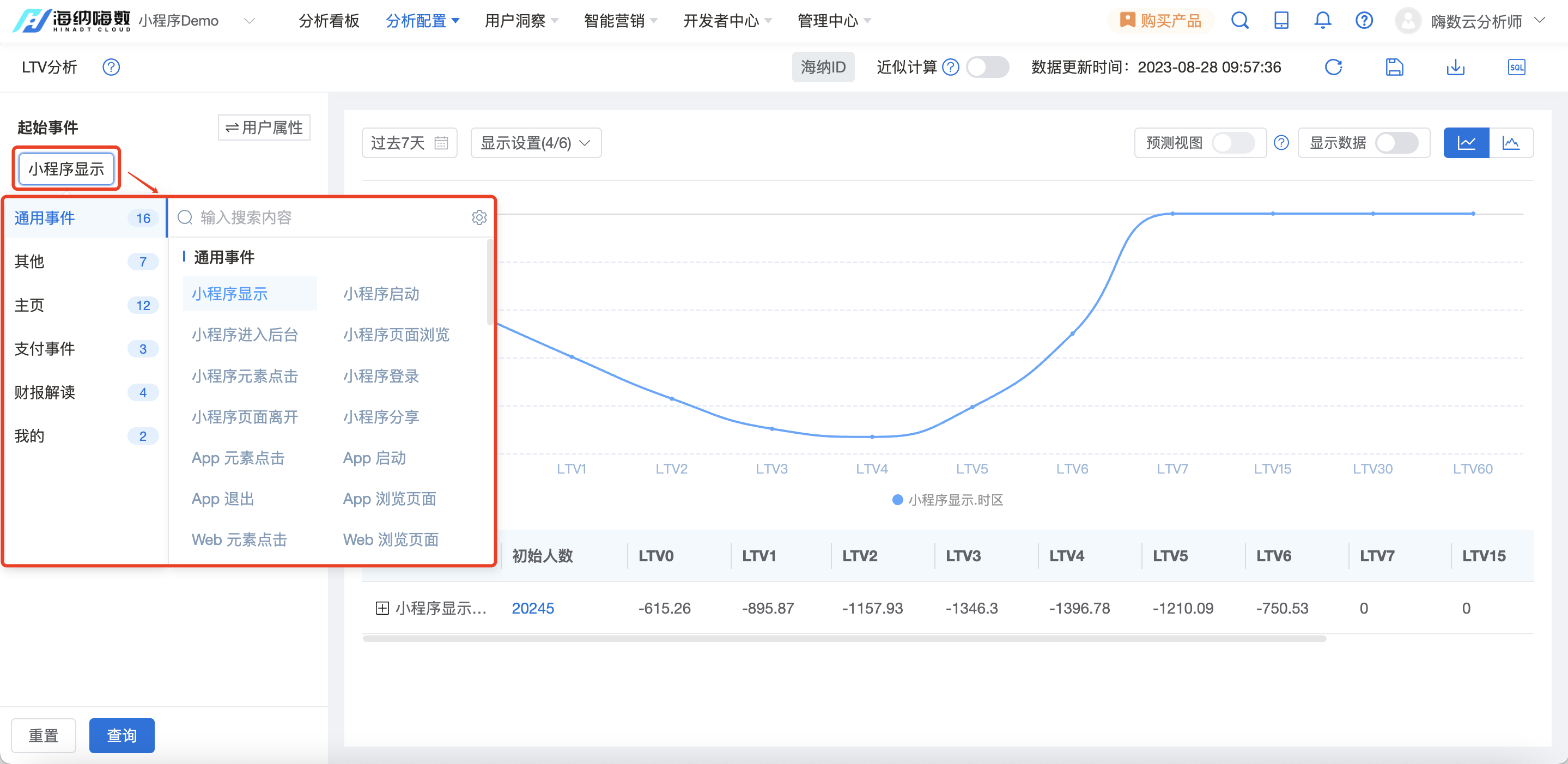
(2)可对事件添加筛选条件,内容来源于事件属性、用户属性、用户标签、用户分群,根据不同数据类型的筛选项,筛选规则也有所不同。
1)若想要添加多条筛选条件:点击「添加并列条件」可添加二级筛选条件,最多只能添加到二级,筛选条件添加条数不限。
2)添加新的条件需要设定和原条件的关联关系,点击“且/或”可切换关联关系。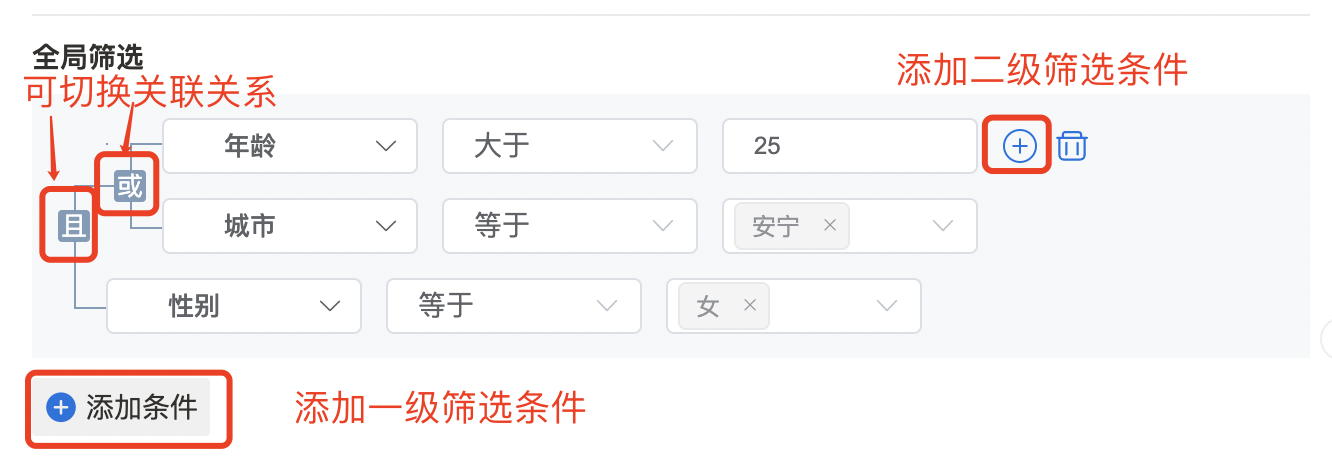
- 不同数据类型的筛选项支持的条件筛选规则汇总如下:
| 筛选项的数据类型 | 条件筛选可选项 |
| 文本型 | 等于、不等于、包括、不包括、有值、无值、正则匹配、正则不匹配 |
| 数值型 | 等于、不等于、小于、小于等于、大于、大于等于、有值、无值、区间 |
| 时间型 | 位于区间、小于、小于等于、大于、大于等于、相对当前日期(区间)、相对当前日期(过去)、有值、无值、等于、不等于 |
| 布尔型 | 为真、为假、有值、无值 |
(3)切换为用户属性:可将初始事件切换为起始时间,选择任意一个时间型的用户属性,根据用户属性筛选初始用户群体。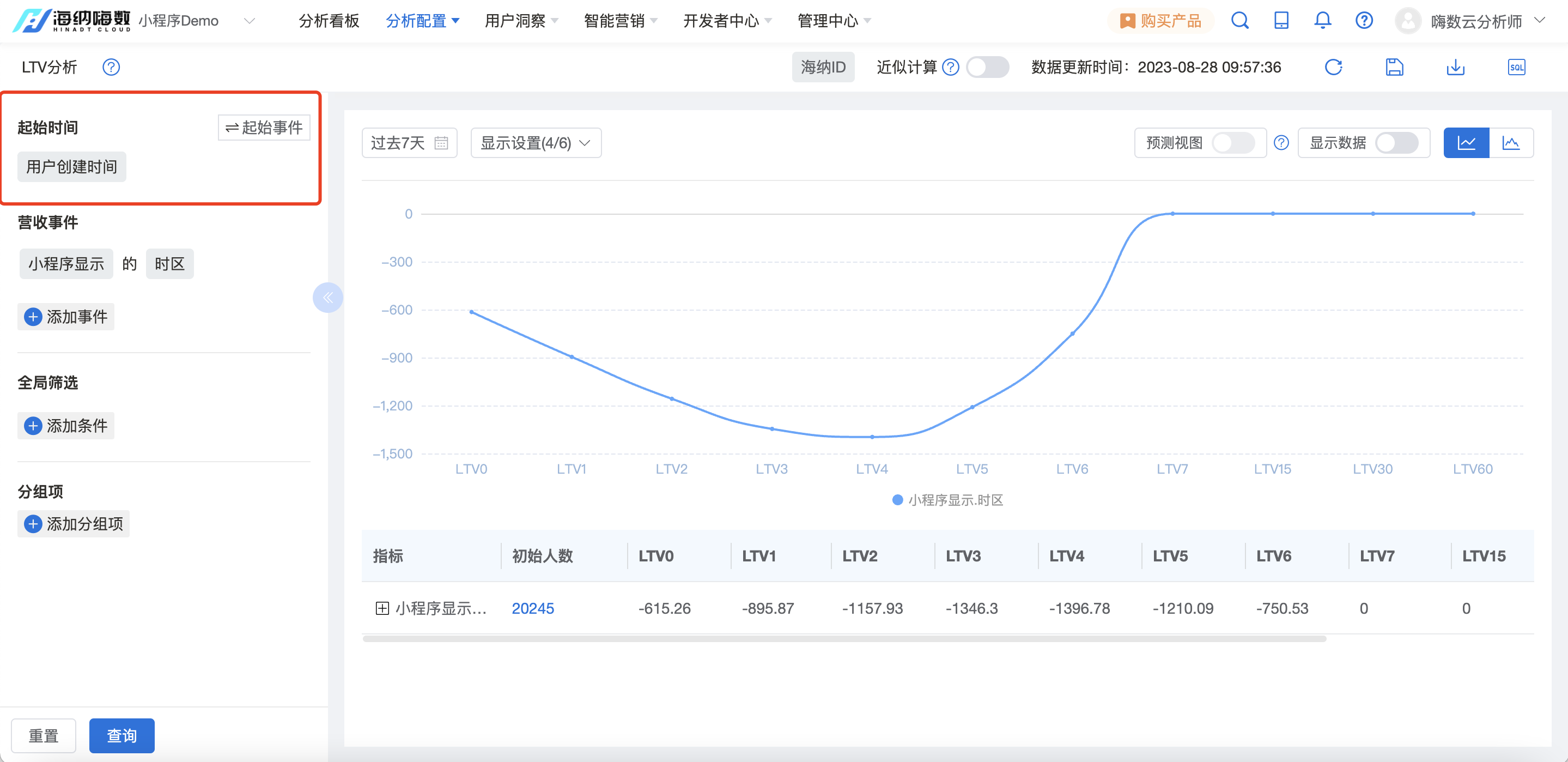
2. 营收事件
指标的计算格式:选择「事件」+「事件属性」作为分析指标。
支持添加多个营收事件,并分析其在总营收中的占比。
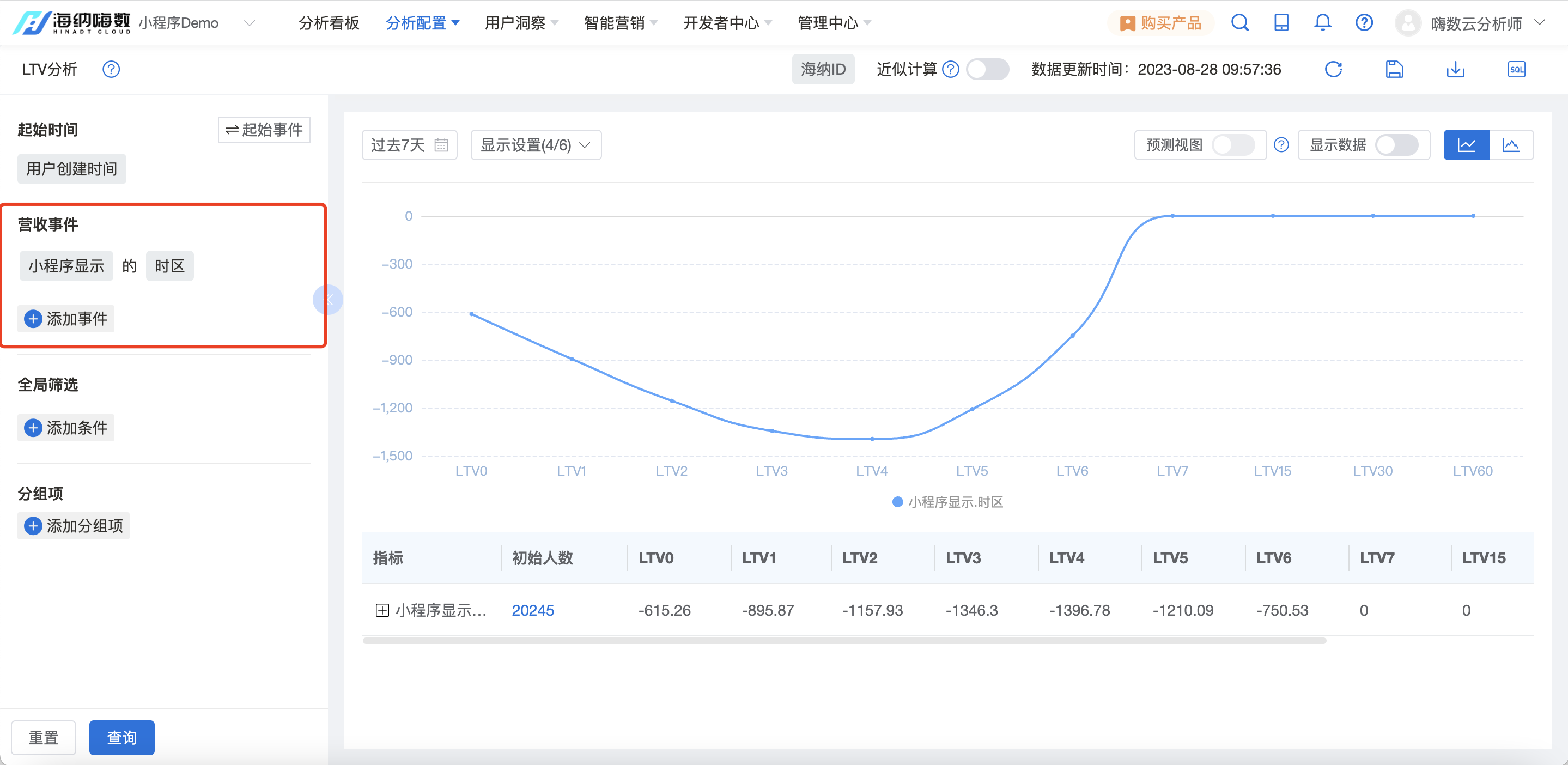
3. 全局筛选
可对营收事件添加筛选条件,内容来源于用户属性、用户标签、用户分群,根据不同数据类型的筛选项,筛选规则也有所不同。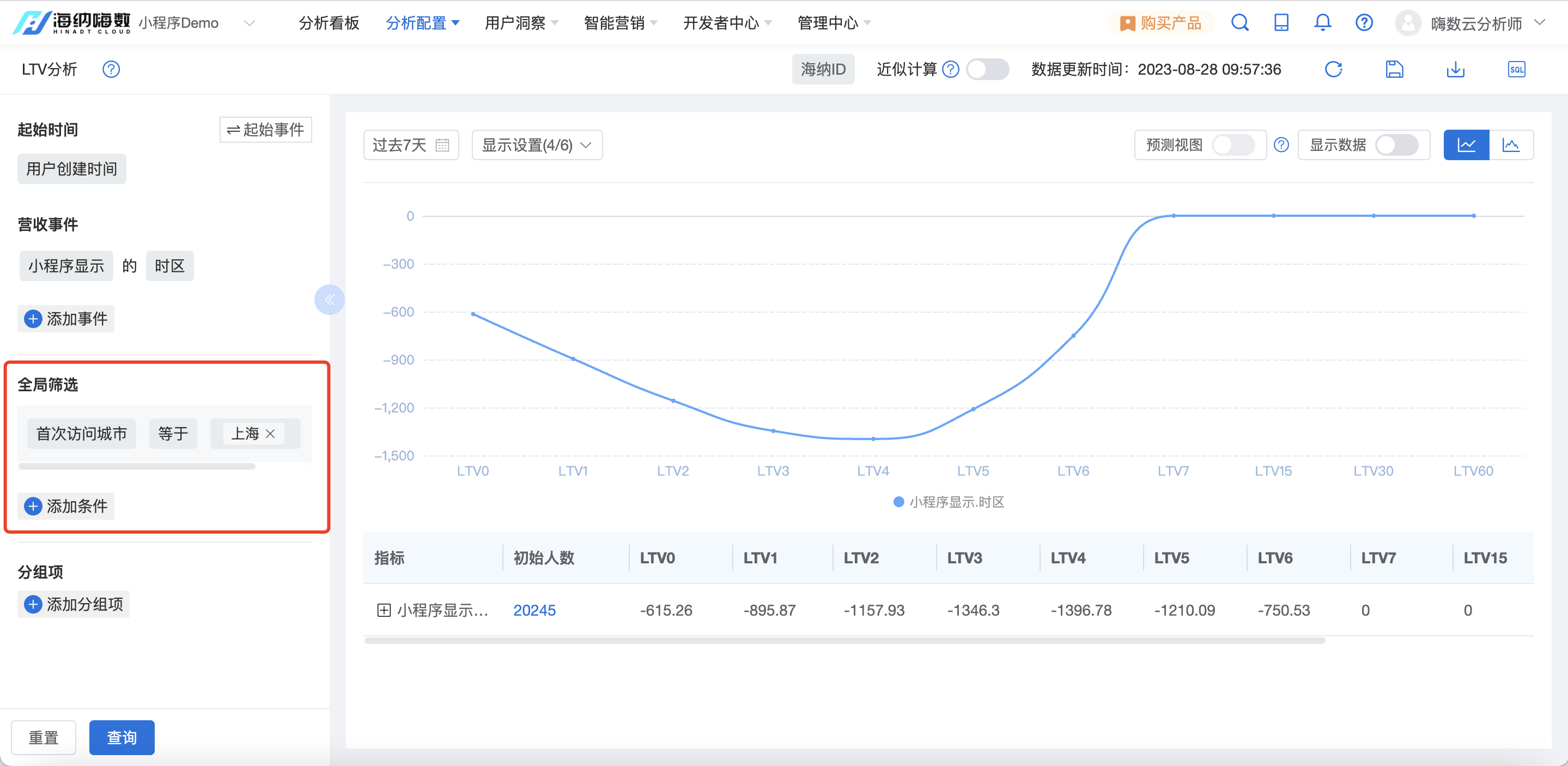
1)若想要添加多条筛选条件:点击「添加并列条件」可添加二级筛选条件,最多只能添加到二级,筛选条件添加条数不限。
2)添加新的条件需要设定和原条件的关联关系,点击“且/或”可切换关联关系。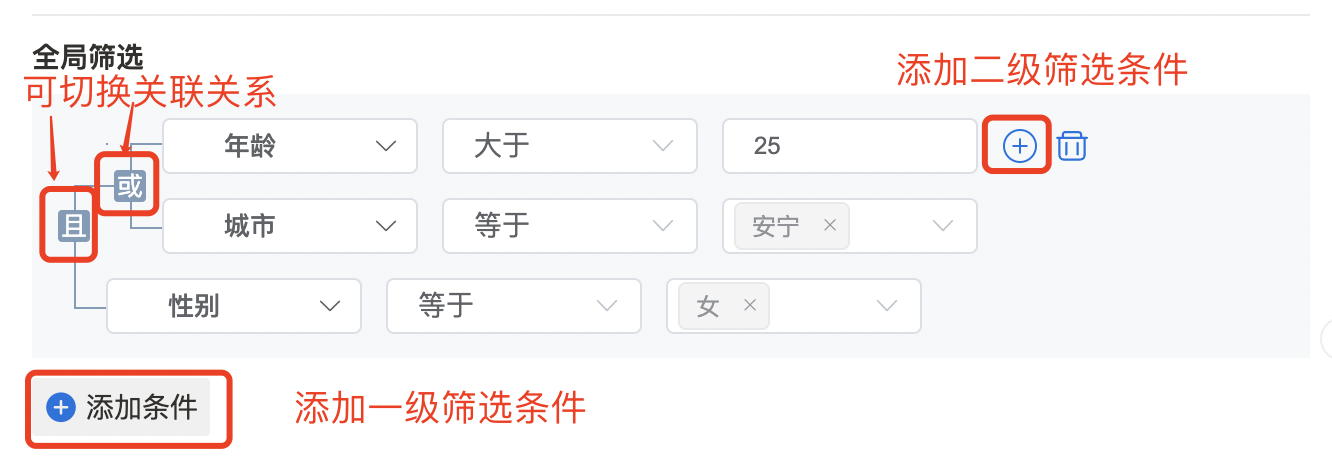
- 不同数据类型的筛选项支持的条件筛选规则汇总如下:
| 筛选项的数据类型 | 条件筛选可选项 |
| 文本型 | 等于、不等于、包括、不包括、有值、无值、正则匹配、正则不匹配 |
| 数值型 | 等于、不等于、小于、小于等于、大于、大于等于、有值、无值、区间 |
| 时间型 | 位于区间、小于、小于等于、大于、大于等于、相对当前日期(区间)、相对当前日期(过去)、有值、无值、等于、不等于 |
| 布尔型 | 为真、为假、有值、无值 |
4. 分组项
- 若起始事件选择的为事件,则分组项内容来源为:起始事件的事件属性、所有用户属性、所有用户标签、所有用户分群
- 若起始时间选择的用户属性,则分组项内容来源为:所有用户属性、所有用户标签、所有用户分群
不同数据类型的分组项有不同的分组设定方式。
- 针对数值型分组项,分组方式包括默认区间、离散数字和自定义区间三种
- 针对时间型分组项,分组方式包括汇总与不汇总两种,其中汇总可选择按月、按周、按天、按小时、按分钟
- 针对其他类型的分组项,将直接按照离散方式展示
- 分组项目的内容来源分为以下两种情况:
情况 事件描述 分组项目 仅一条指标 元事件 不分组、该事件下的事件属性、所有用户用户属性、用户标签、所有用户分群 多条指标 元事件 不分组、所选事件的所有事件属性并集、所有用户属性、所有用户标签、所有用户分群
4.2 分析结果展示
1. 时间范围
默认选中动态时间「过去7天」,可点击选择其他静态/动态时间。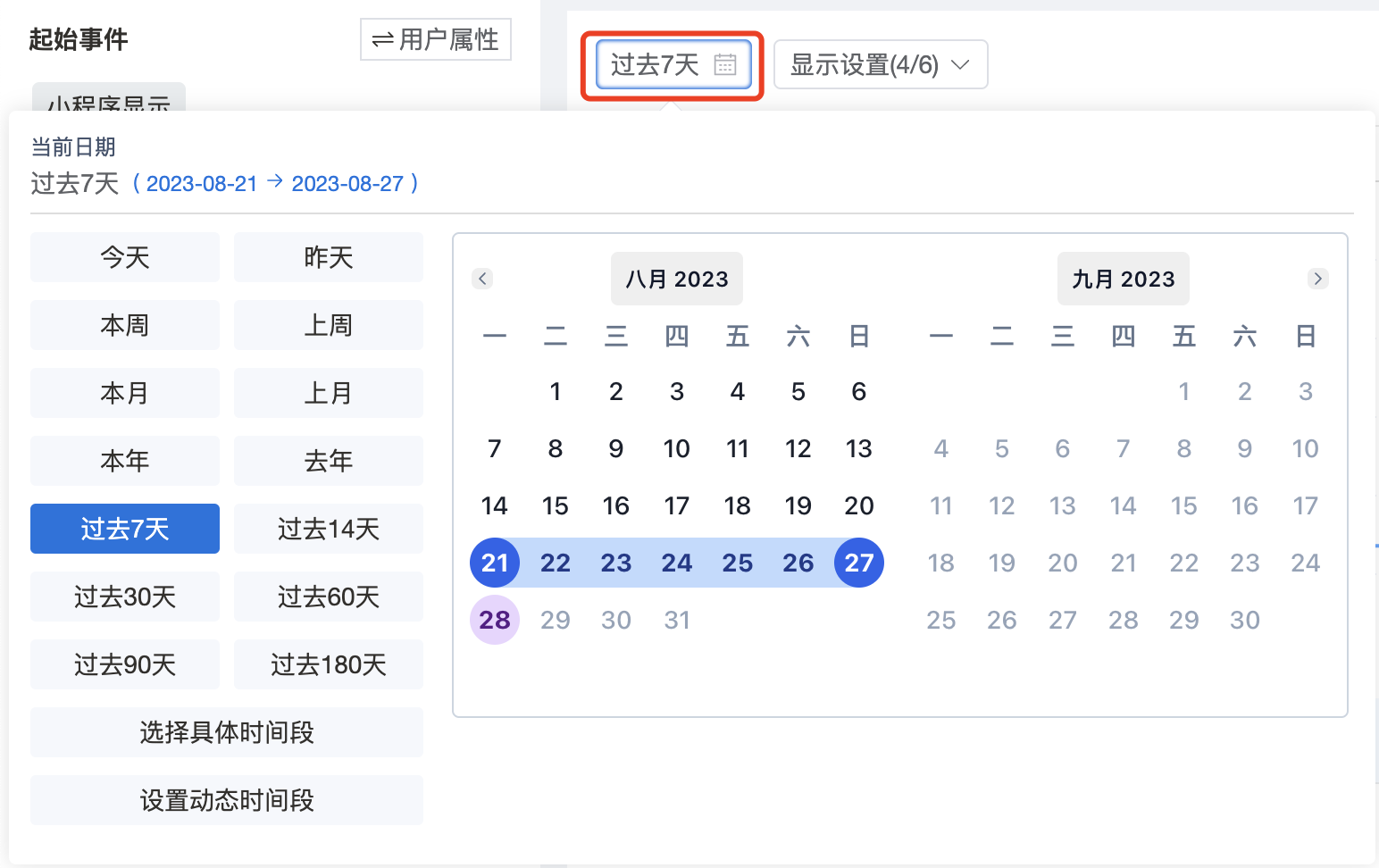
2. 显示设置和分组选项
(1)显示设置:当选择趋势图时,可多选想要展现的LTV周期,同时支持自定义LTV 周期,最大支持 LTV 365;当选择对比图时,可选择想要对比的LTV值。
(2)分组选项:默认勾选前10项分组,可在复选框中重新勾选需要显示的分组。没有设置数据排列方式时,分组选项的排序逻辑为图表中该图例的总值按分析指标之和从大到小排序;设置了数据排列方式后,分组选项的排序逻辑与当前设置的排序规则保持一致。
3. 图形展示
在数据可视化部分,支持切换展示图形、数据排列方式、显示数据等操作,可灵活设置数据的展示方式。数据最终的展示方式将按照时间粒度、时间范围、是否同时展示、分组选项、数据排列方式、图形样式共同决定。
1)趋势图表:可以查看 LTV 随时间的增长趋势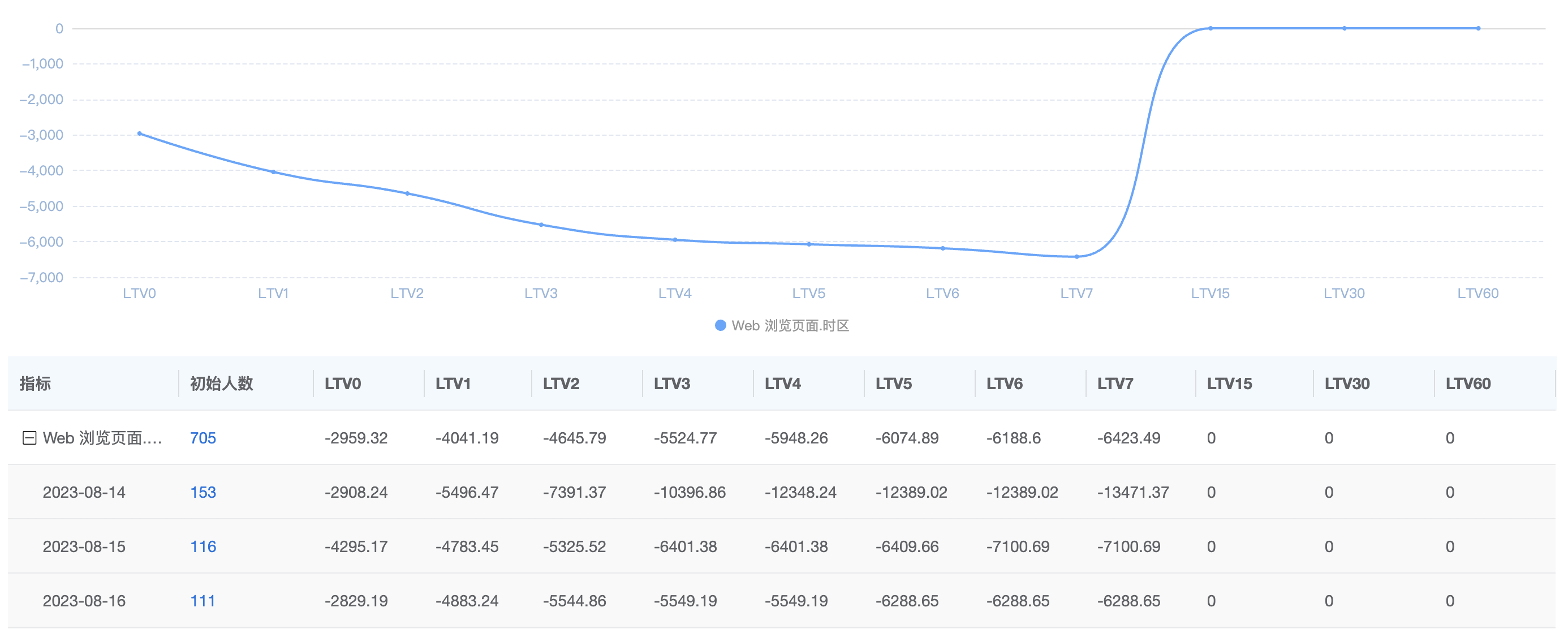
2)预测视图:趋势图中可支持切换为预测视图,支持预测 30、60、90、180 天的 LTV,展示智能算法预测得到的预测值、预测的最大值和最小值。
注:单指标无分组、且选择时段的最早日期距今大于 7 天时,才能够切换为预测视图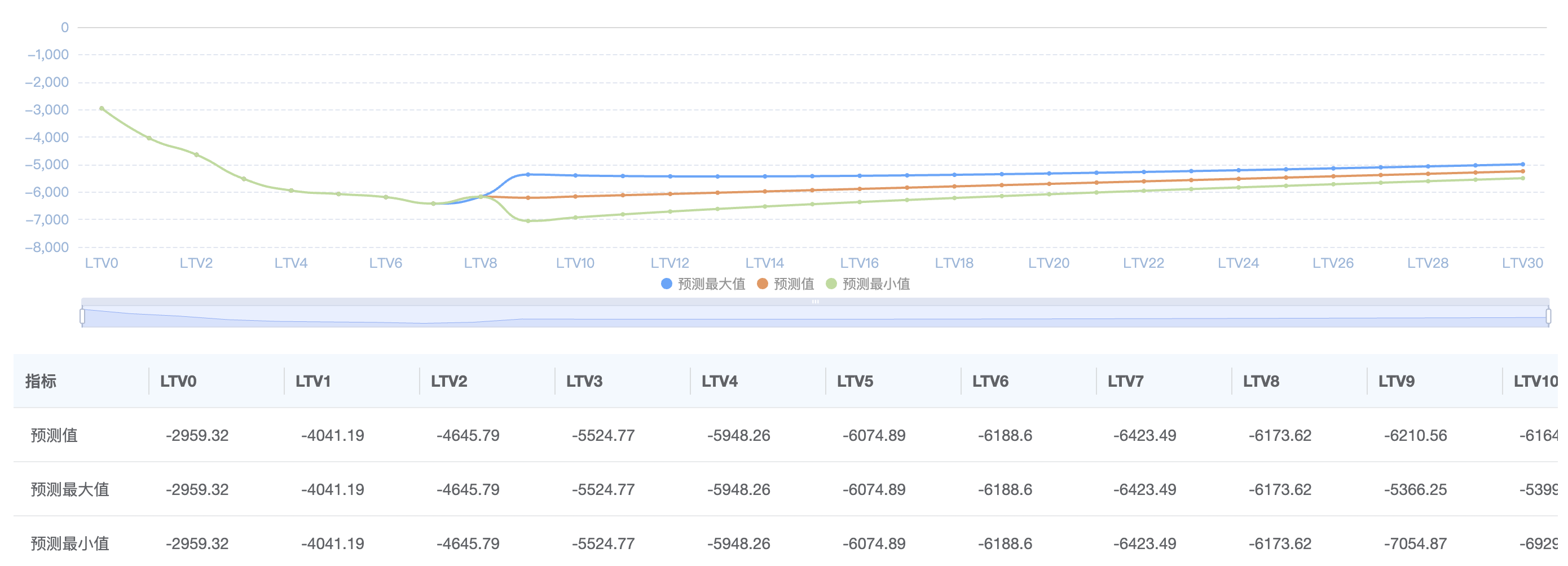
3)对比图表:可以对比 LTV 随初始日期的变化情况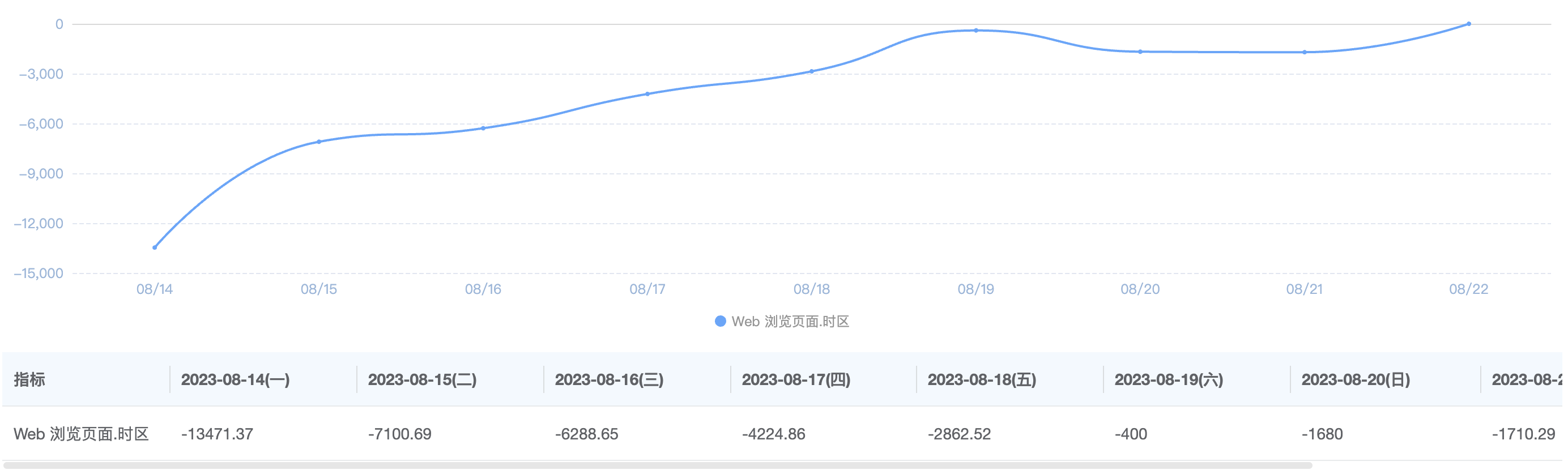
4. 查看用户列表
通过点击趋势图表中的初始人数数据,可链接跳转至用户列表页面,查看已选人群的更多用户属性信息:
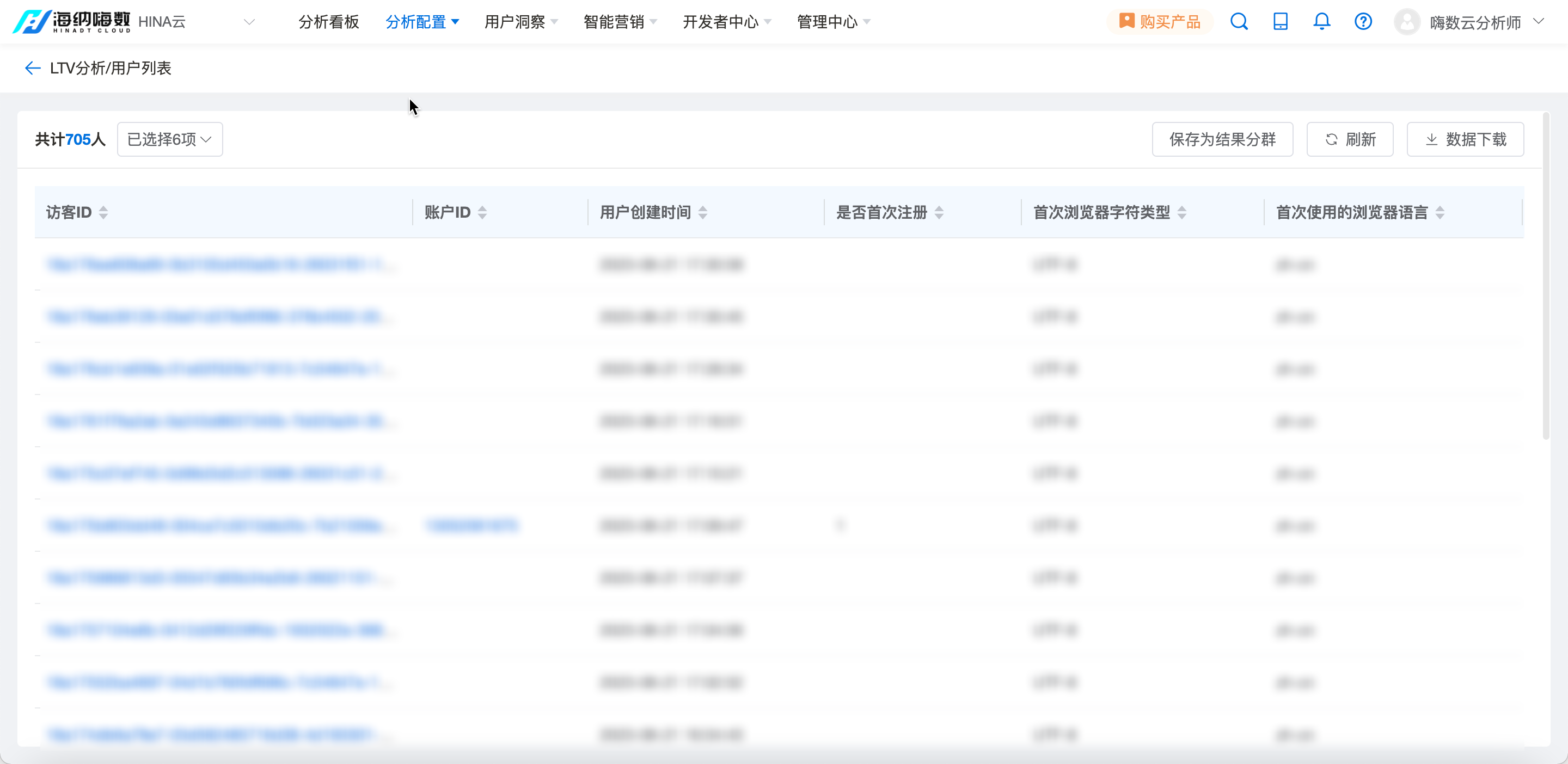
- 用户列表支持查看用户其他属性特征,了解用户更多信息
- 用户列表支持刷新数据、导出数据功能
- 用户列表支持将已选人群保存为结果分群,可至分群管理列表中查看
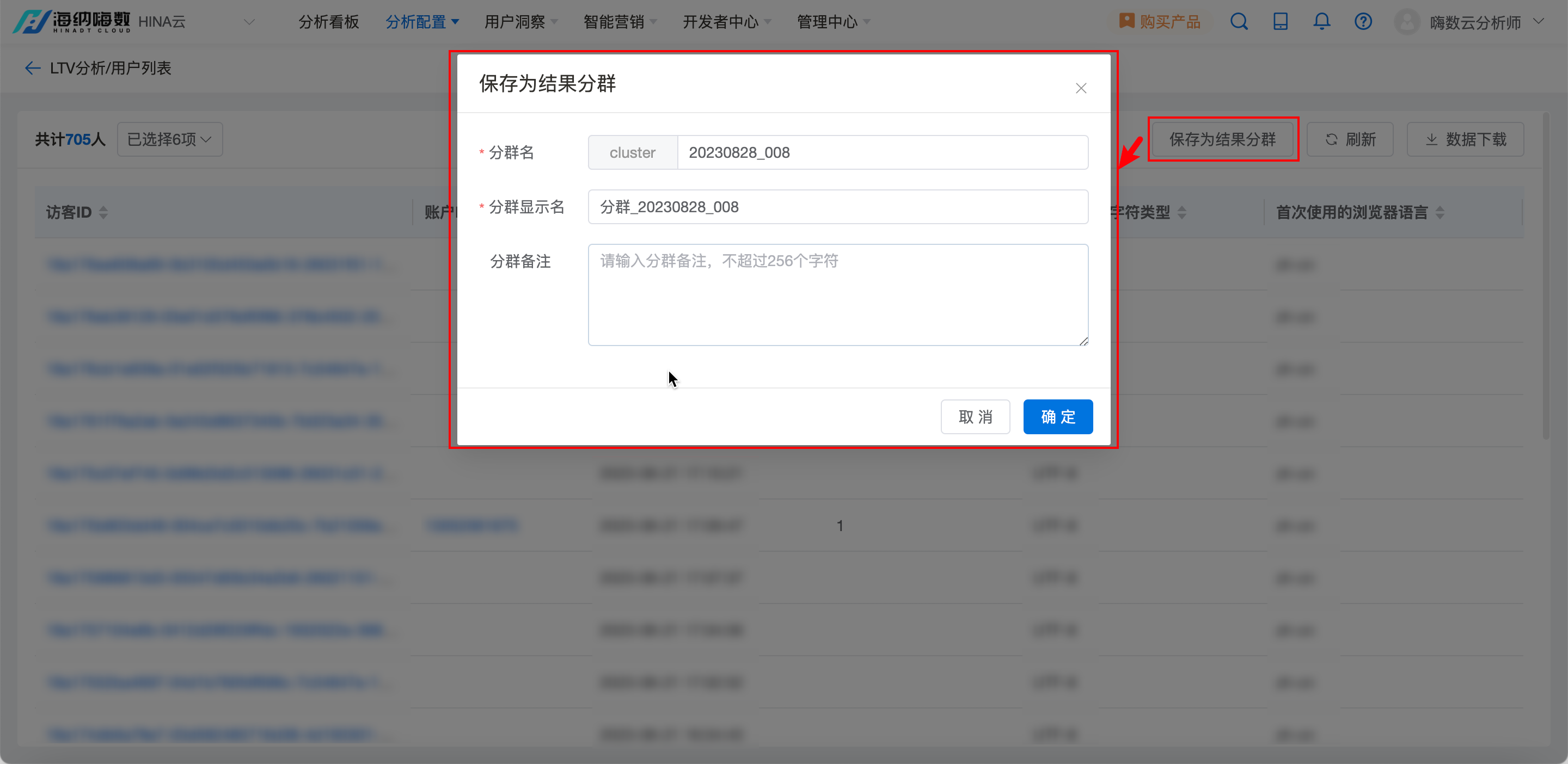
4.3 基本功能
1.时区设置
选择分析的计算时区,默认选择项目时区。可在「项目管理-分析配置-时区设置」中设置是否开启多时区功能。
2.选择分析主体
分析主体:默认为海纳ID,若以设备ID作为分析主体,则将不同设备ID的用户视作不同用户;若以账号ID作为分析主体,则将不同账号ID的用户视作不同用户。若当前下拉框中没有想要的分析主体,可至「项目管理-分析配置-分析主体」中进行相关配置。
3. 近似计算
默认开启「近似计算」,开启后将近似计算触发用户数、人均次数、人均值和去重数,极大地提高查询性能,同时将计算结果的标准误差控制在 0.3%以内。
4. 保存
LTV分析的结果可以保存为书签或同步至分析看板,方便后续进行查询和修改。书签和分析看板的操作详情可至「书签」和「分析看板」中查看。
保存为书签,保存后可在书签列表查看该 LTV分析结果。
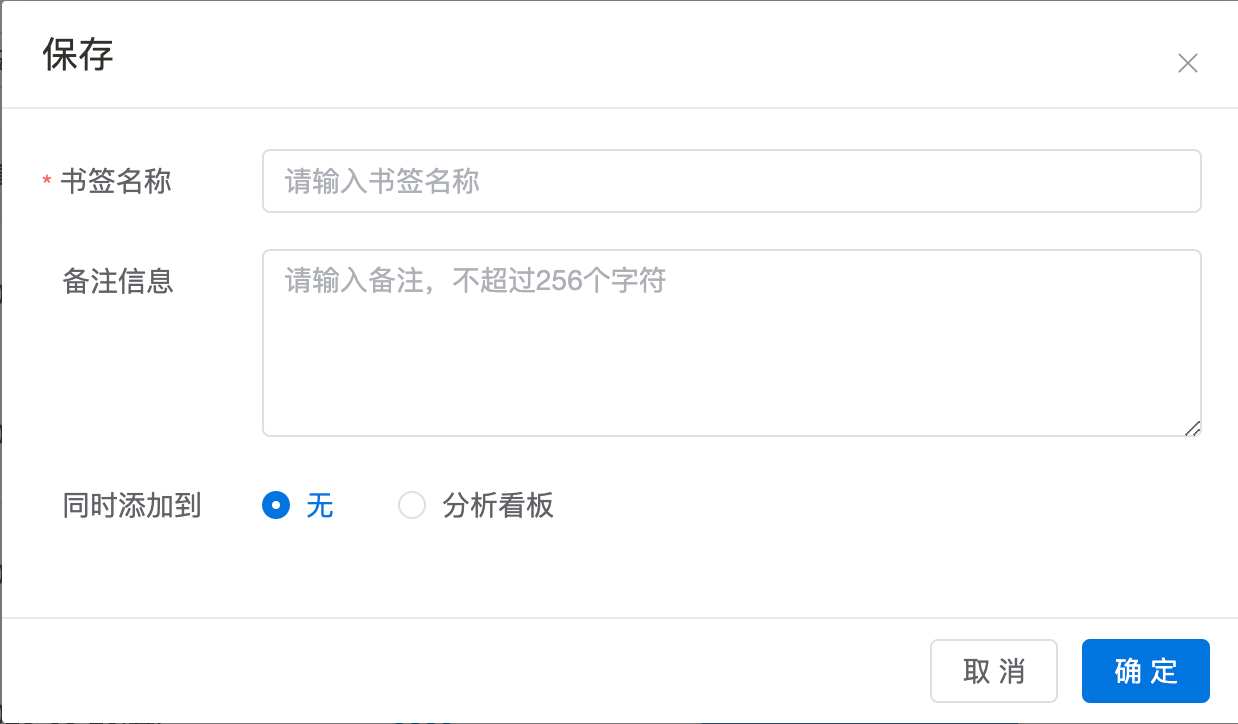
同步至分析看板的操作,同步后可在分析看板处查看该 LTV分析结果。
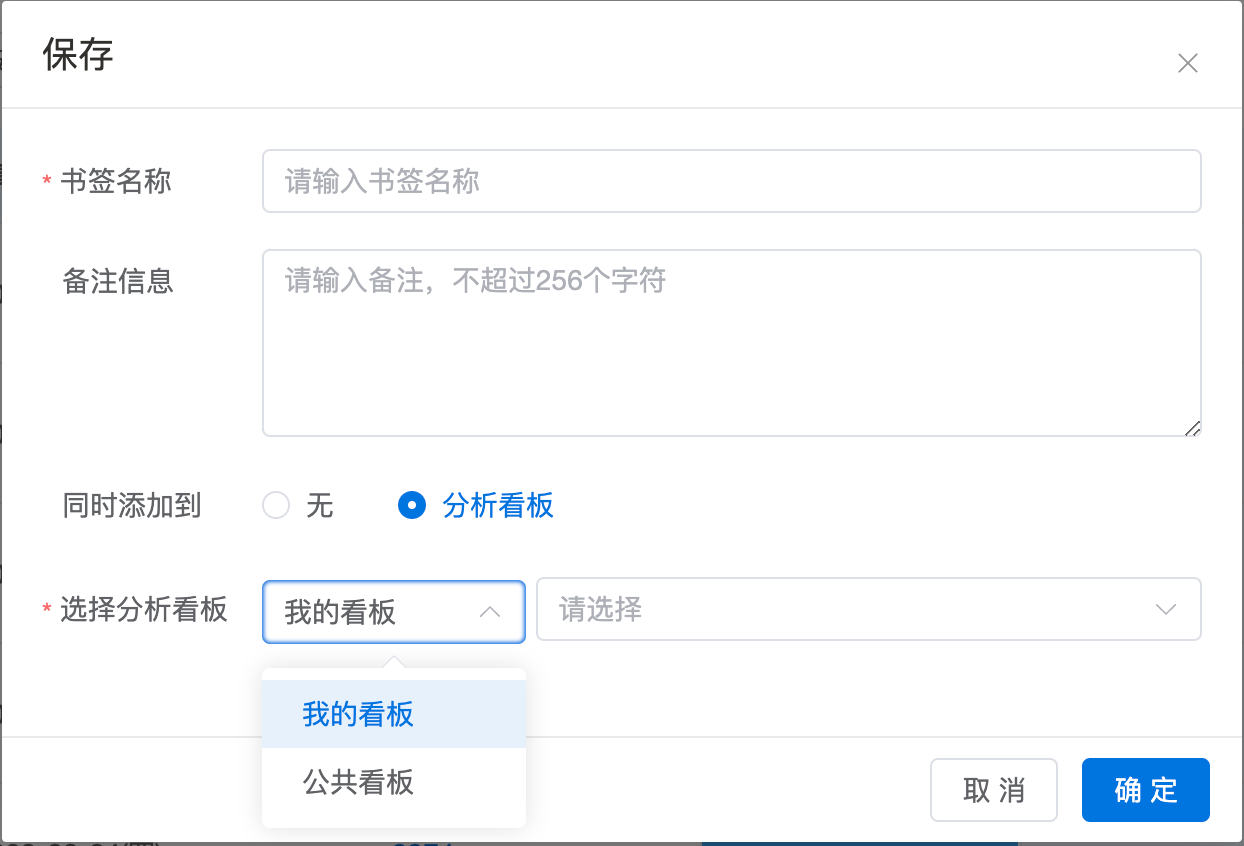
5. 刷新
可点击「刷新」图标对页面数据进行实时更新。
6. 下载
当查询数据数过多时,查询结果最多只展示前1000条记录,若想查看完整的数据,可点击「下载」获取完整数据(最多下载100万条),下载的文件格式为csv。
最后编辑:超级管理员 更新时间:2025-09-19 16:03